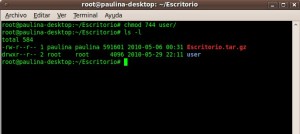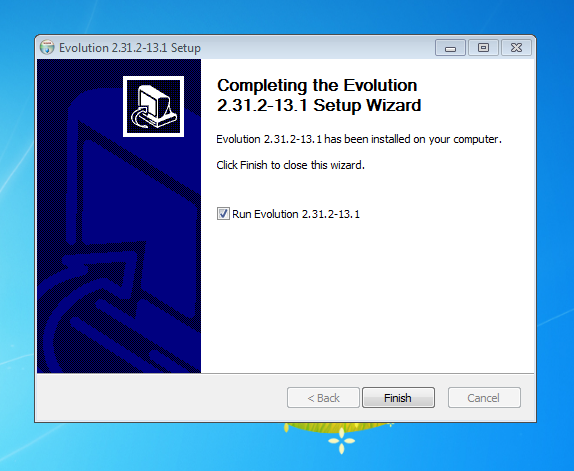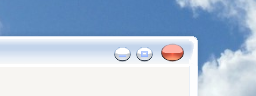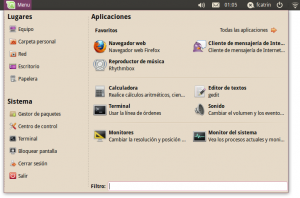Aplicando Permisos con CHMOD!!!
Muchas veces, deseamos dar permisos específicos a ciertos directorios en nuestro sistema sobre todo cuando tenemos más de un usuario en la máquina.
Me explico, si tenemos varias cuentas de usuario, por defecto podremos ver desde una cuenta, toda la información que tenga el otro usuario, en su sesión personal, para ello, para que no nos puedan ver nuestra info, usamos chmod.
CHMOD trabaja con dígitos, el cual cada uno, tiene un valor determinado.
4 = Lectura
2 = Escritura
1 = Ejecución
0 = Prohibido
La suma de estos valores, es el permiso que voy a asignar a cada directorio y/o cuenta de usuario.
Ejemplo: Suponiendo que tengo el usuario arealinux, el cual sería /home/arealinux, y quiero darle todos los permisos correspondientes, hago lo siguiente:
Como pueden ver, esa es la forma en que se aplica este comando, lo cual las cifras también tienen su significado.
La primera cifra corresponde al permiso que le voy a asignar al usuario dueño del directorio, la segunda a todo el grupo al que pertenece y por último otros, el cual es el resto del mundo.
Entonces la forma de aplicar esto, es:
chmod -valores de permisos -directorio.
Vamos a ver otro ejemplo, para que se entienda mejor.
En el ejemplo anterior dimos todos los permisos, para que todos los usuarios puedan ver la información.
Ahora vamos a dar todos los permisos al usuario dueño del directorio, y al resto del mundo, solamente permisos de lectura, entonces sería:
chmod 744 /home/arealinux
Ahora si quisieran que los demás usuarios no puedan acceder al directorio, sería así.
chmod 700 /home/arealinux
De esa forma, damos los permisos correspondientes a los directorios que nosotros queramos
También es posible hacer esto, son letras, para entender ambas maneras de ejecutar este comando, se recomienda llamar el manual de chmod en consola
man chmod