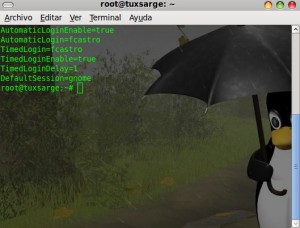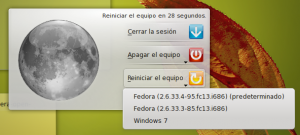Microsoft Office 2007 en Ubuntu Lucid (Wine powered)
Después de mucho googlear y probar una y otra guía, por fin pude dar con una forma de hacer funcionar Microsoft Office 2007 en Ubuntu, principalmente porque tengo que realizar algunas tareas en Access. A continuación, les dejo la receta.
Paso 1: Obviamente, instalar wine con:
sudo apt-get install wine
Paso 2: Ejecutar winetricks para instalar algunas cosillas necesarias para el correcto funcionamiento de Microsoft Office 2007, para ésto se deben ejecutar winetricks paso a paso, respetando el siguente orden:
winetricks dotnet11
winetricks gdiplus
winetricks vb3run
winetricks vb4run
winetricks vb5run
winetricks vb6run
winetricks msxml3
winetricks msxml4
winetricks msxml6
winetricks riched20
winetricks riched30
winetricks vcrun6
MUY IMPORTANTE es no ejecutar winetricks de la forma:
winetricks dotnet11 gdiplus vb3run...
Debido a que en este paso es donde fallaban las demas guías, impidiendo la instalación de Microsoft Office 2007
Paso 3: Ir hacia la carpeta donde está el instalador y ejecutar
wine setup.exe
…y comenzará la instalación sin ningún problema.
Problemas: Todos los programas de la suite funcionan sin ningún problema, pero como Murphy está en todas partes, Microsoft Access no logra funcionar bien.
ACTUALIZACION: Se presentan problemas al tratar de insertar una ecuación con el editor de ecuaciones, para solucionar ésto basta con hacer:
winetricks wsh56
Utilizar el winecfg añadír la librería usp10 como “native, builtin” y asunto solucionado.
ACTUALIZACION II: Access está funcionando, los pasos adicionales para lograr que funcione son los siguientes:
Paso 1: Ejecutar en un terminal winetricks e instalar el las librerías de Visual C++ haciendo:
winetricks vcrun2005
winetricks vcrun2005sp1
Paso 2: Eliminar de dependencia de Access del archivo acedao.dll, esto se logra haciendo:
gedit ~/.wine/drive_c/Archivos\ de\ programa/Microsoft\ Office/Office12/msaccess.exe.manifest
y en este archivo se debe eliminar todo lo que se encuentra en este enlace, guardan el archivo y eso es todo, Access estará funcionando.
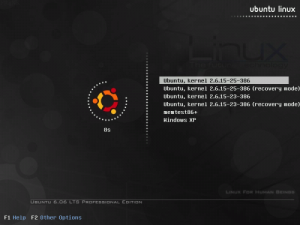

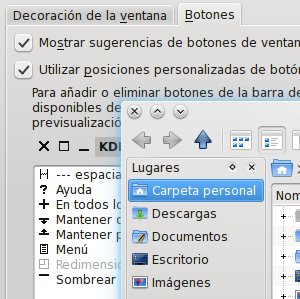 Poco antes del lanzamiento de
Poco antes del lanzamiento de 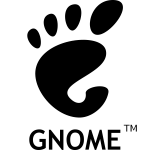 Cuando estamos instalando algunas distribuciones como lo son “Ubuntu”, nos pregunta si queremos iniciar sesión automáticamente o simplemente dejar que el usuario ingrese su nombre de sesión y contraseña para acceder a la cuenta. El problema sucede en versiones actuales, en varios equipos, cuando queremos revertir esto, y activar el inicio automático, pero ya no tenemos la ventana de entrada por ninguna parte. Actualmente, se debe ir a Sistema ==> Administración ==> Pantalla de Acceso. Ahí se nos abre una ventana, la cual debemos desbloquear para poder modificarla, pero muchas veces sucede que no nos deja seleccionar el usuario, tal como se muestra en la imagen:
Cuando estamos instalando algunas distribuciones como lo son “Ubuntu”, nos pregunta si queremos iniciar sesión automáticamente o simplemente dejar que el usuario ingrese su nombre de sesión y contraseña para acceder a la cuenta. El problema sucede en versiones actuales, en varios equipos, cuando queremos revertir esto, y activar el inicio automático, pero ya no tenemos la ventana de entrada por ninguna parte. Actualmente, se debe ir a Sistema ==> Administración ==> Pantalla de Acceso. Ahí se nos abre una ventana, la cual debemos desbloquear para poder modificarla, pero muchas veces sucede que no nos deja seleccionar el usuario, tal como se muestra en la imagen: