Google asegura el video en la web con codec libre y compatible con el código abierto
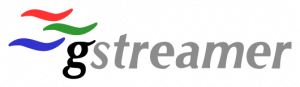 Sin duda el notición de hoy fue la liberación del codec de video VP8 de Google, algo que predije en algún momento se convertiría en el movimiento que marcaría el destino del video en la web y quieranlo o no, FUD más o FUD menos, por “el poder de YouTube” hasta Microsoft tendría que permitirlo en su Internet Explorer.
Sin duda el notición de hoy fue la liberación del codec de video VP8 de Google, algo que predije en algún momento se convertiría en el movimiento que marcaría el destino del video en la web y quieranlo o no, FUD más o FUD menos, por “el poder de YouTube” hasta Microsoft tendría que permitirlo en su Internet Explorer.
Google no sólo preocupó de asegurar las condiciones de uso para mantener una web abierta, sino que también trabajó en conjunto con empresas relacionadas con el código abierto para asegurar de que el nuevo estándar estuviera soportado.
Es así como Google trabajó con Collabora, la empresa que está detrás del framework multimedia de Linux (gstreamer) para que en el momento del anuncio ya estuviera incorporada la funcionalidad necesaria para trabajar con el flamante VP8 en este sistema operativo.
Links:
– WebM and GStreamer (Christian Shaller de Collabora/gstreamer)
– El futuro del video en la web en las manos de Google (FayerWayer)
 Skype para Linux es una aplicación que puedes descargar e instalar manualmente, pero es mucho más conveniente instalarla desde un repositorio que se registre en tu sistema, para así poder actualizarlo en conjunto con el resto de las aplicaciones de la distribución.
Skype para Linux es una aplicación que puedes descargar e instalar manualmente, pero es mucho más conveniente instalarla desde un repositorio que se registre en tu sistema, para así poder actualizarlo en conjunto con el resto de las aplicaciones de la distribución.
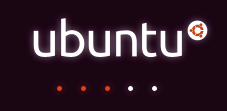 En Ubuntu Lucid se hizo un cambio para desplegar la pantalla de inicio con una “nueva aplicación”. Hasta la versión anterior se utilizaba usplash, pero a partir de Lucid se migró a plymouth, que permite entre otras cosas vistosas animaciones y suaves transiciones desde el inicio del sistema hasta que el escritorio se encuentra operativo.
En Ubuntu Lucid se hizo un cambio para desplegar la pantalla de inicio con una “nueva aplicación”. Hasta la versión anterior se utilizaba usplash, pero a partir de Lucid se migró a plymouth, que permite entre otras cosas vistosas animaciones y suaves transiciones desde el inicio del sistema hasta que el escritorio se encuentra operativo. En Ubuntu Lucid se eliminaron los paquetes de Sun para Java desde los repositorios clásicos para dar cabida a la implementación libre de Java openjdk.
En Ubuntu Lucid se eliminaron los paquetes de Sun para Java desde los repositorios clásicos para dar cabida a la implementación libre de Java openjdk.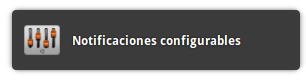 Las notificaciones de Ubuntu, esos mensajes con fondo negro que se ven en la parte superior derecha de vez en cuando, nunca se han podido personalizar a menos que se haga a nivel de código fuente. Al fin alguien nos hizo un favor y publicó una versión modificada que puede leer un simple archivo de configuración para dejar las notificaciones como uno quiere.
Las notificaciones de Ubuntu, esos mensajes con fondo negro que se ven en la parte superior derecha de vez en cuando, nunca se han podido personalizar a menos que se haga a nivel de código fuente. Al fin alguien nos hizo un favor y publicó una versión modificada que puede leer un simple archivo de configuración para dejar las notificaciones como uno quiere.