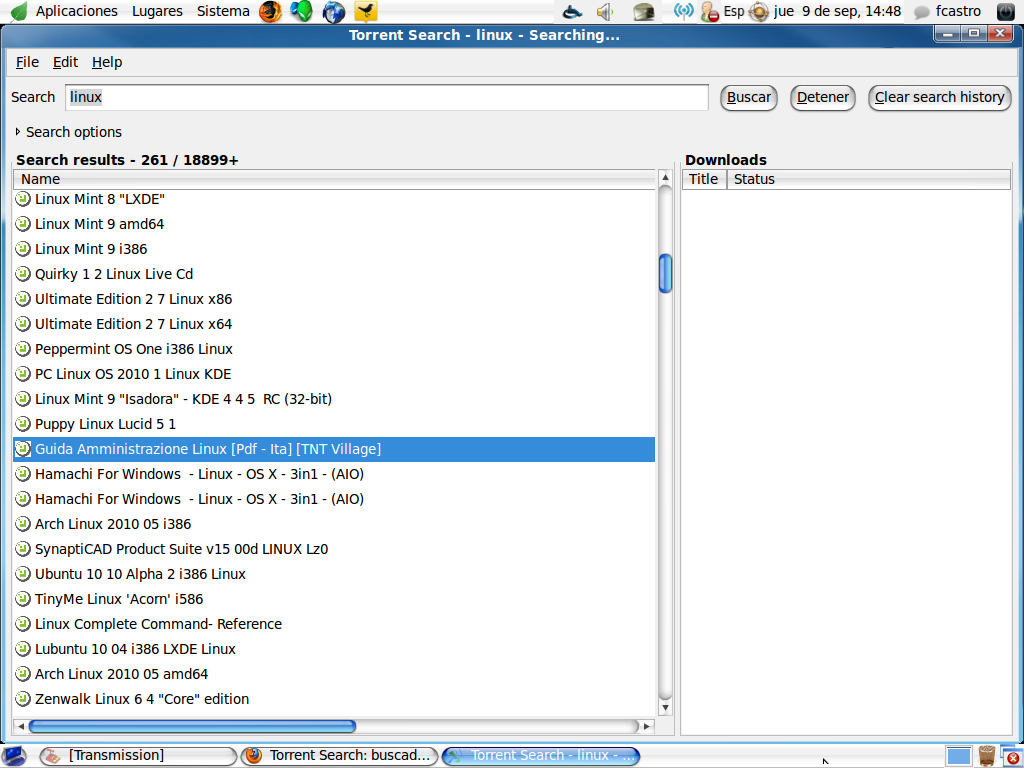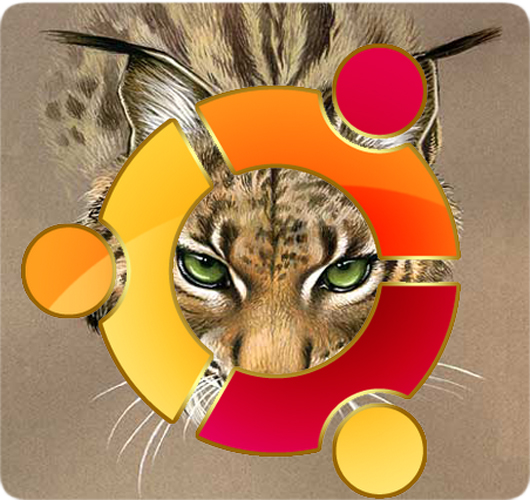LibreOffice en Debian y Derivados
 Una noticia que ha dado que hablar recientemente, por el nuevo proyecto denominado “The Document Foundation” el cual se trata de un fork de OpenOffice, bajo el nombre de LibreOffice.
Una noticia que ha dado que hablar recientemente, por el nuevo proyecto denominado “The Document Foundation” el cual se trata de un fork de OpenOffice, bajo el nombre de LibreOffice.
Para quienes ya deseen instalar la versión BETA de LibreOffice 3, aquí les indicamos los pasos a seguir.
Instalación
Descargamos los paquetes del siguiente enlace ==> LibreOffice
Una vez descargados los paquetes, abrir una terminal y una vez dentro del directorio donde se encuentra la descarga, hacemos:
tar zxvf LO_3.3.0-beta1_Linux_x86_install-deb_en-US.tar.gz
Luego accedemos al directorio descomprimido
cd en-US/DEBS
Instalamos los archivos
dpkg -i *.deb
Y por último, accedemos al directorio desktop-integration, e instalamos el archivo que se encuentra en su interior
dpkg -i libreoffice3.3-debian-menus_3.3-9526_all.deb
Con esto ya tenemos instalada la beta de Libre Office.
Nota
Por el momento se encuentra disponible en inglés. pero según algunas fuentes, en un par de semanas, ya se encontrará en español.
Artículo de la noticia: Fayerwayer

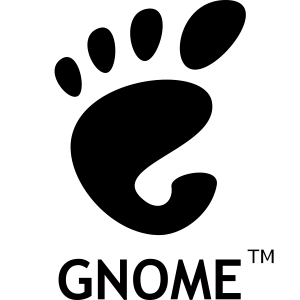 hacer algo ahí, desde una terminal, por lo que tenemos que abrir la consola, logearnos, y posteriormente acceder al directorio que deseamos.
hacer algo ahí, desde una terminal, por lo que tenemos que abrir la consola, logearnos, y posteriormente acceder al directorio que deseamos. Gracias al internet, desde hace bastantes años, que es posible poder escuchar radios online, cuando no nos llega la emisora al lugar donde nos encontramos, y esto dia a día es cada vez más usado.
Gracias al internet, desde hace bastantes años, que es posible poder escuchar radios online, cuando no nos llega la emisora al lugar donde nos encontramos, y esto dia a día es cada vez más usado.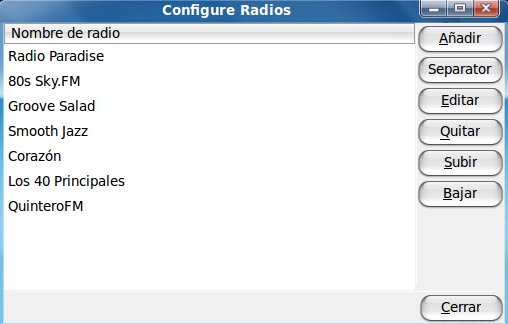
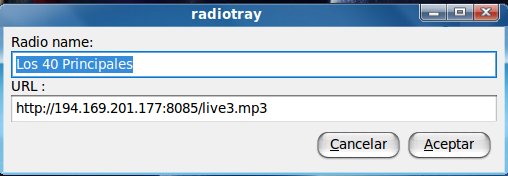
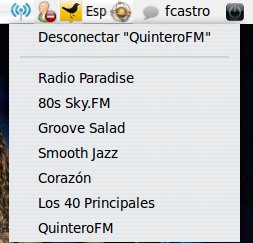
 Hoy en día las descargas a través de la red, es algo normal en cualquier lugar que tiene acceso a internet.
Hoy en día las descargas a través de la red, es algo normal en cualquier lugar que tiene acceso a internet.