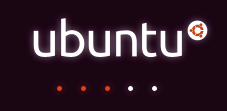 En Ubuntu Lucid se hizo un cambio para desplegar la pantalla de inicio con una “nueva aplicación”. Hasta la versión anterior se utilizaba usplash, pero a partir de Lucid se migró a plymouth, que permite entre otras cosas vistosas animaciones y suaves transiciones desde el inicio del sistema hasta que el escritorio se encuentra operativo.
En Ubuntu Lucid se hizo un cambio para desplegar la pantalla de inicio con una “nueva aplicación”. Hasta la versión anterior se utilizaba usplash, pero a partir de Lucid se migró a plymouth, que permite entre otras cosas vistosas animaciones y suaves transiciones desde el inicio del sistema hasta que el escritorio se encuentra operativo.
Algunos usuarios tuvimos el problema de que la pantalla tal no se alcanza a ver al inicio, pareciera que el sistema termina de partir antes de poder desplegarla. Una solución si se puede llamar así, es permitir que se despliegue con el modo de video por omisión, de la siguiente forma:
sudo su -
echo FRAMEBUFFER=y >>/etc/initramfs-tools/conf.d/splash
update-initramfs -u
Tip: Si quieres meter mano y ver lo que se ejecuta apenas se inicializa el kernel y antes de cargar el resto del sistema, revisa el contenido del directorio /usr/share/initramfs-tools. Para dejar operativo cualquier cambio, aplicas update-initramfs-u
Bonus Track : cambiar la pantalla de inicio
Oh si, acá también tendremos bonus track!!
Los repositorios de Ubuntu Lucid tienen otros themes para la pantalla de inicio. Para ver cuales están, debes aplicar:
apt-cache search plymouth-theme
De esa lista, el que viene con el sistema se llama plymouth-ubuntu-logo. Para instalar otro theme de esta lista, por ejemplo glow, sería:
sudo apt-get install plymouth-theme-glow
Finalmente, para selecionar el theme que queremos usar:
sudo update-alternatives --config default.plymouth
Para este último paso en algún momento debería estar actualizada la herramienta de configuración de inicio startupmanager
 Han habilitado por omisión el efecto de blur en la versión beta de KDE 4.5. Esto quiere decir que sin aplicar ningún cambio, los usuarios verán el famoso efecto de “borroso” aplicado a las transparencias de este escritorio.
Han habilitado por omisión el efecto de blur en la versión beta de KDE 4.5. Esto quiere decir que sin aplicar ningún cambio, los usuarios verán el famoso efecto de “borroso” aplicado a las transparencias de este escritorio.

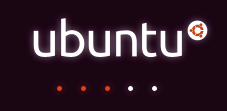 En Ubuntu Lucid se hizo un cambio para desplegar la pantalla de inicio con una “nueva aplicación”. Hasta la versión anterior se utilizaba usplash, pero a partir de Lucid se migró a plymouth, que permite entre otras cosas vistosas animaciones y suaves transiciones desde el inicio del sistema hasta que el escritorio se encuentra operativo.
En Ubuntu Lucid se hizo un cambio para desplegar la pantalla de inicio con una “nueva aplicación”. Hasta la versión anterior se utilizaba usplash, pero a partir de Lucid se migró a plymouth, que permite entre otras cosas vistosas animaciones y suaves transiciones desde el inicio del sistema hasta que el escritorio se encuentra operativo.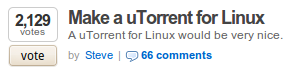 Los desarrolladores de uTorrent, uno de los clientes de redes P2P BitTorrent más populares, habilitaron un espacio en su sitio web para ver la popularidad de algunas ideas entre sus usuarios.
Los desarrolladores de uTorrent, uno de los clientes de redes P2P BitTorrent más populares, habilitaron un espacio en su sitio web para ver la popularidad de algunas ideas entre sus usuarios. En Ubuntu Lucid se eliminaron los paquetes de Sun para Java desde los repositorios clásicos para dar cabida a la implementación libre de Java openjdk.
En Ubuntu Lucid se eliminaron los paquetes de Sun para Java desde los repositorios clásicos para dar cabida a la implementación libre de Java openjdk.